[CV 프로그램 만들기] 5. DB접속 테스트 및 python GUI프로그래밍
- advanced/인공지능
- 2019. 7. 29.
hostOS에서 heidi SQL을 실행합니다.
그리고 MariaDB로 접속해서 데이터베이스에 대한 테스트를 먼저 해보겠습니다.
CREATE DATABASE samsongDB;
USE samsongDB;
CREATE TABLE userTable(userId CHAR(10),
userName CHAR(5),
userMail VARCHAR(50),
birthYear SMALLINT);
INSERT INTO userTable VALUES('AAA', '에이', 'aa@aa.com', '1995');
INSERT INTO userTable VALUES('BBB', '비비', 'bb@bb.com', '1991');
INSERT INTO userTable VALUES('CCC', '씨씨', 'cc@cc.com', '1988');
COMMIT;
SELECT * FROM userTable;
SELECT * FROM usertable WHERE userID = 'BBB';
SELECT userName, userMail FROM userTable WHERE userID = 'BBB';
SELECT userName, birthYear FROM userTable WHERE birthYear < 1995;
데이터 베이스 생성을 한 다음, 테이블을 생성하고 값을 세개 넣었습니다.
그 다음 커밋을 해야, 변경을 한 것이 데이터베이스에 반영이 됩니다.
한줄씩 실행하려면, 해당 블럭을 지정한 다음 Ctrl + F9로 실행하면 한줄씩 실행이 됩니다.
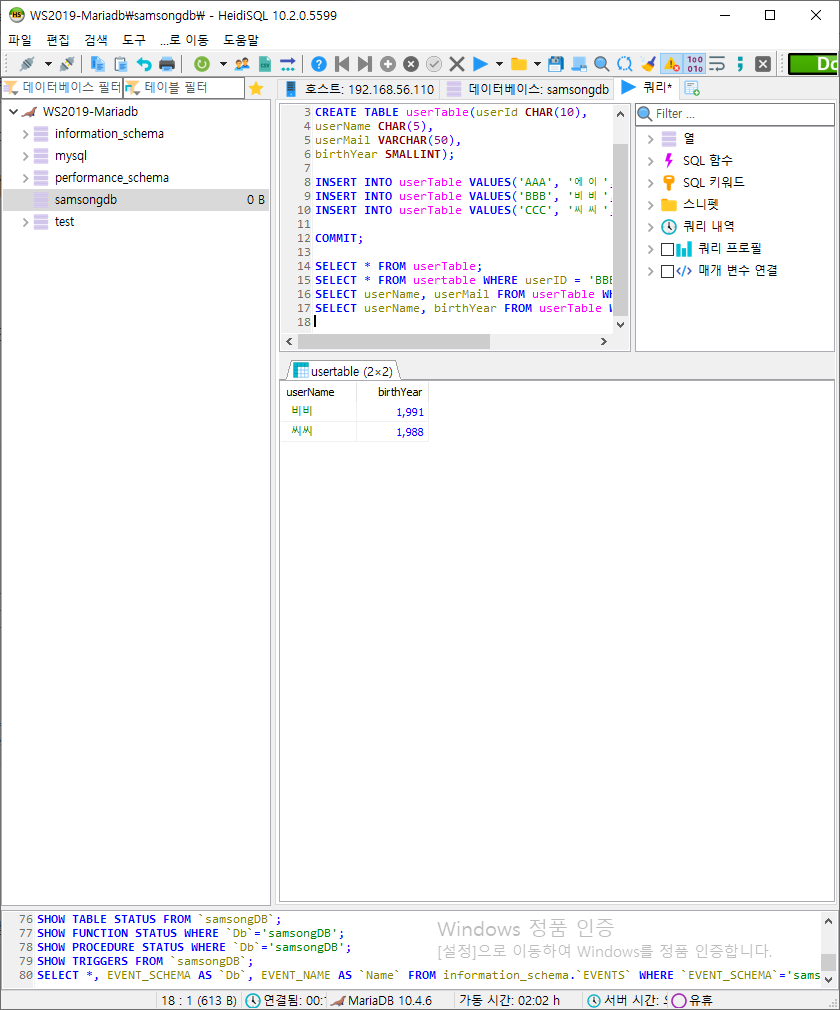
데이터베이스 연결이 잘 되어서 동작되는 것을 볼 수 있습니다.
생성된 samsongDB는 사용하지 않을 예정이지만, 그냥 heidi SQL을 종료합니다.
(samsongDB를 정리해 주셔도 좋습니다.)
이제 python에서 연결하도록 해보겠습니다.
이제부터는 hostOS에서만 작업하도록 하겠습니다.
python은 Anaconda 배포판의 3.7.3 버젼으로 설치되어 있습니다.
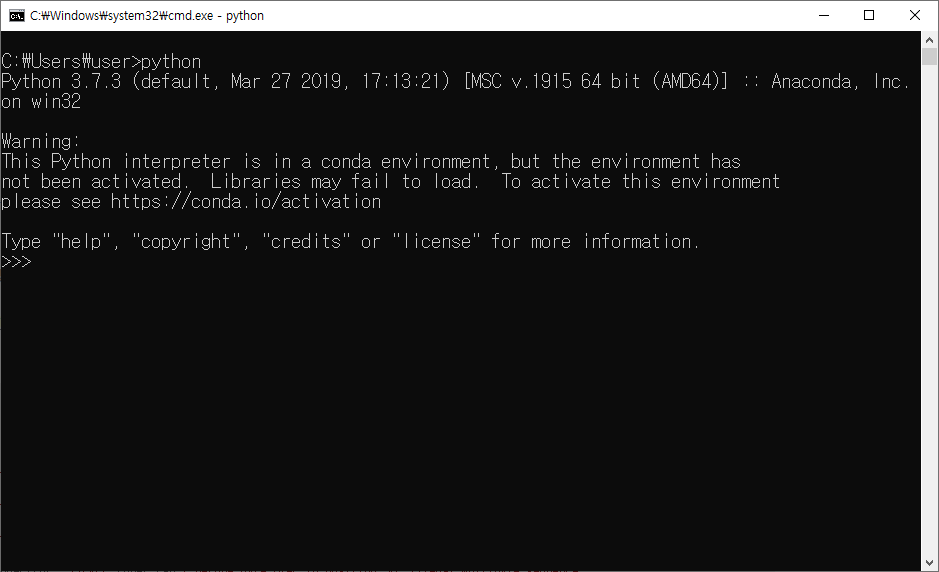
IDE는 어떤 것이든 사용해도 상관없으나, 개인적으로 vs code가 가벼워서 code를 사용해서 진행하도록 하겠습니다.
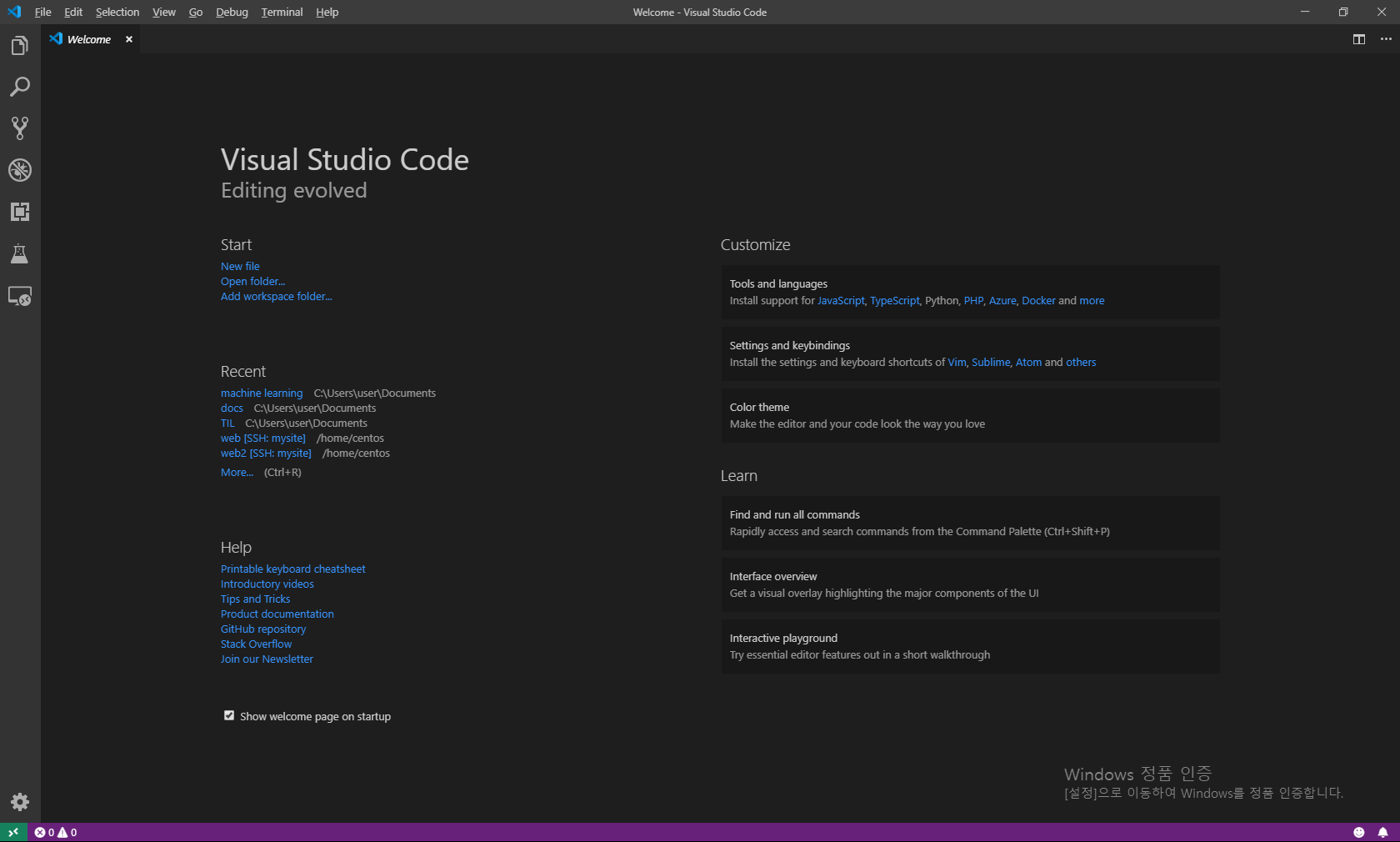
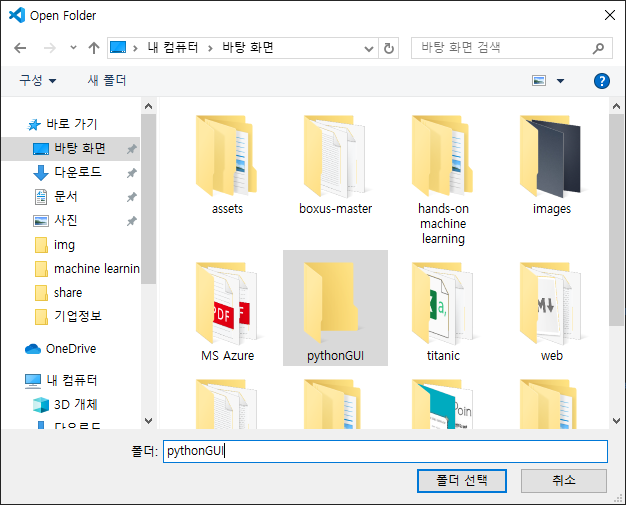
Open Folder를 눌러서 바탕화면에 pythonGUI라는 폴더를 만들었습니다. 앞으로 여기에 프로그램에 관련된 것을 저장하도록 하겠습니다. 폴더 선택을 합니다.
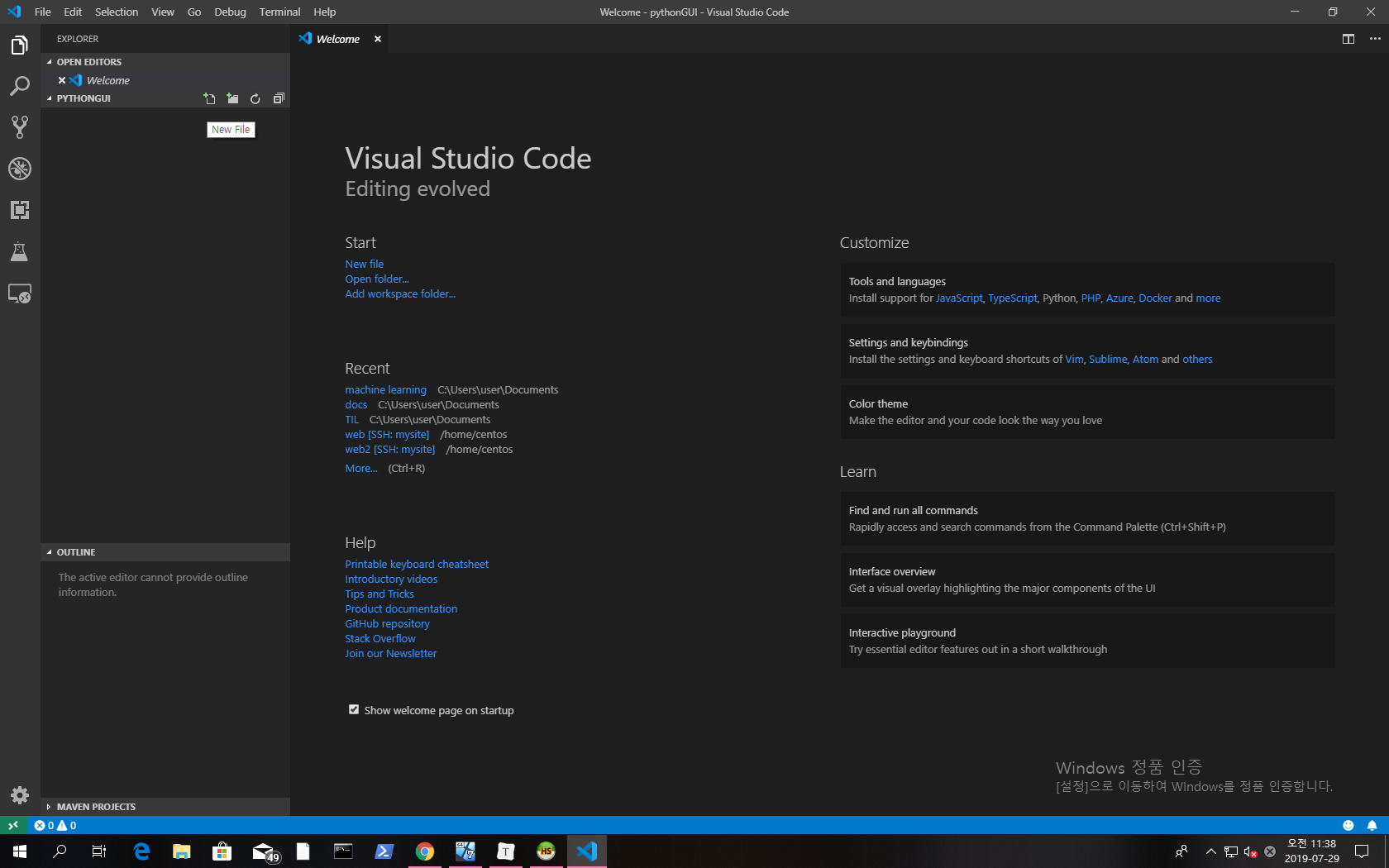
왼쪽 상단에 New File 아이콘이 있는데, 아이콘을 선택해서 새로운 파일을 만들어줍니다.
main.py로 파일 이름을 만들어 준 다음, tkinter로 GUI프로그래밍을 해보겠습니다.
import tkinter
window = tkinter.Tk()
window.title('요기가 타이틀')
window.geometry("400x100")
window.resizable(width=False, height=True)
window.mainloop()이렇게 입력하고 F5를 눌러서 python file을 선택해서 main.py를 실행하면, 다음과 같은 실행화면이 뜹니다.
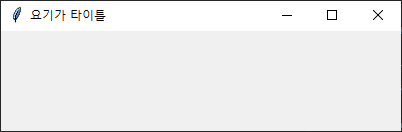
'advanced > 인공지능' 카테고리의 다른 글
| [CV 프로그램 만들기] 8. python에서 mysql에 연결 (0) | 2019.07.31 |
|---|---|
| [CV 프로그램 만들기] 7. SQLite3 사용법 (0) | 2019.07.31 |
| [CV 프로그램 만들기] 4. SQL Server 설정하기 (0) | 2019.07.29 |
| [CV 프로그램 만들기]2. DB설치 on Windows Server 2019(2) (0) | 2019.07.25 |
| [CV 프로그램 만들기]1. DB설치 on windows server 2019(1) (0) | 2019.07.23 |